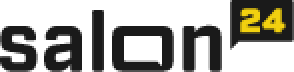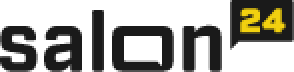Jak już wspominałem w poprzednich tekstach, nasze dane mają wartość nie tylko dla nas samych, a w "erze informacji", w której przyszło nam żyć, są szczególnie cenne dla osób trzecich. Zdjęcia naszych psów i kotów, które trzymamy w pamięci telefonu, nie zainteresują pewnie nikogo, choć i co do tego nie można mieć stuprocentowej pewności, ale dane logowania do przeróżnych serwisów społecznościowych, czy aplikacji bankowych, nasze SMSy, czy maile są łakomym kąskiem i warto mieć na nie oko. Nawet coś, co nam samym wydaje się nieistotne, dla kogoś innego może stanowić wartość i choć internet oraz mnogość narzędzi komunikacji sprzyjają swoistemu ekshibicjonizmowi, w który popada coraz więcej ludzi, lepiej jest odgrodzić to, co prywatne od tego, co publiczne i zachować daleko idący umiar w dzieleniu się szczegółami własnego życia z całym światem.
Podstawową zasadą ochrony własnych danych przed ich utratą lub niepożądanym wykorzystaniem jest zdrowy rozsądek - tego nie zastąpi nawet najlepsze oprogramowanie. Jeżeli mamy wystarczająco dużo rozsądku, to już połowa sukcesu. Druga połowa, wymaga choćby podstawowego zrozumienia czym jest nasz telefon i jak działa. Przede wszystkim sama nazwa "telefon" może być myląca, ponieważ współczesne smartfony są raczej kieszonkowymi komputerami z funkcją telefonu i niemal nieustannie komunikują się z całą masą przeróżnych urządzeń, o czym często nie mamy pojęcia. Co gorsza, nasza prywatność jest często ceną, jaką trzeba zapłacić za wygodę użytkowania naszego cuda techniki, a producenci - zarówno systemu operacyjnego, jak i samego urządzenia - bardzo lubią dostarczać nam sprzęt, w którym wiele furtek, jakimi nasze dane mogą wyciekać, jest domyślnie pootwieranych.
Co więc może zrobić "przeciętny Kowalski", aby nieco swój telefon okiełznać. Na początek warto po prostu wejść w Ustawienia (większość tego, co napiszę działa w wersjach Lollipop, Marshmallow i Nougat Androida, ale warto to sprawdzić i w starszych systemach. Ponadto należy pamiętać, że piszę o ustawieniach samego Androida - urządzenia różnych producentów zawierają firmowe nakładki systemowe oraz oprogramowanie, które może wyglądać inaczej oraz dawać inne możliwości zmieniania ustawień):
- Wi-Fi - jeśli nie używamy, należy je wyłączyć (co oszczędzi również baterię). W dodatkowym menu (w które wchodzimy wybierając ikonę trzech kropek w prawym górnym rogu lub fizyczny przycisk menu, jeśli nasz telefon takowy posiada), wybieramy "Zaawansowane" i opcję "Wi-Fi włączone w trybie uśpienia" ustawiamy na "nigdy", dzięki czemu moduł Wi-Fi będzie automatycznie wyłączany, kiedy telefon wejdzie w tryb uśpienia po dłuższym okresie bezczynności.
- Następnie wchodzimy w ustawienia Lokalizacji, wyłączamy tę usługę, jeśli nie jest używana, a w dodatkowym menu (znów trzy kropki lub przycisk menu) wybieramy "Skanowanie" i upewniamy się, że zarówno "Skanowanie Wi-Fi", jak i "Skanowanie Bluetooth" są wyłączone. Obydwie opcje służą poprawieniu dokładności lokalizacji, ale mogą zostać wykorzystane w niecnych celach. Włączone skanowanie Wi-Fi sprawia, że nasz telefon, nawet jeśli Wi-Fi jest wyłączone, będzie publicznie udostępniać adres MAC (jeden z identyfikatorów w ruchu sieciowym) oraz listę wszystkich sieci Wi-Fi, z którymi nasze urządzenie było kiedykolwiek połączone. Jest to wykorzystywane np. przez galerie handlowe, które śledzą ruch odwiedzających je klientów i z całą pewnością nie tylko przez nie.
- Warto również pamiętać o rozsądnym korzystaniu z publicznych sieci Wi-Fi, które mogą być podatne np. na ataki "man in the middle", polegające na tym, że osoba trzecia "przechwytuje" cały ruch sieciowy, wchodząc pomiędzy router a podłączone do niego urządzenia i może w ten sposób uzyskać dostęp np. do danych logowania do usługi bankowej, jeśli jesteśmy na tyle lekkomyślni, żeby się logować do nich w publicznej sieci.
- W ustawieniach "Bluetooth", wyłączamy komunikację, jeśli z niej nie korzystamy - znów, oszczędzi nam to baterię, oraz niepotrzebną transmisję danych identyfikacyjnych.
- W ustawieniach "Użycie dancyh", wyłączamy komórkową transmisję danych, jeśli jej nie używamy w danym momencie, a w dodatkowym menu ograniczamy dane w tle, czyli dostęp do internetu komórkowego dla przeróżnych aplikacji działających w tle. Warto również przyjrzeć się liście aplikacji korzystających z transmisji danych i sprawdzić, czy nie ma tam czegoś podejrzanego (np. aplikacja kalkulatora, czy latarki z użyciem danych. W dodatkowym menu (trzy kropki) możemy również wybrać opcję "Pokaż przesył przez Wi-Fi" i zobaczyć jakie aplikacje z niego korzystają. Jeśli jest coś podejrzanego - najlepiej to od razu odinstalować.
- W ustawieniach "Więcej" można również wyłączyć moduł NFC, jeśli go nie używamy. NFC jest kolejnym systemem komunikacji, tym razem zbliżeniowej (działa podobnie jak zbliżeniowe karty bankowe), np. przez system Android Pay.
- W ustawieniach "Dźwięki i powiadomienia" > "Gdy urządzenie jest zablokowane" wybieramy "Ukryj poufne informacje w powiadomieniach", dzięki czemu np. treść przychodzących SMSów nie będzie widoczna na ekranie blokady. W "Dostępie do powiedomień" upewniamy się, że aplikacje nie mogą odczytywać powiadomień, warto też spojrzeć, czy nie ma tam czegoś podejrzanego, np. jakiejś dziwnej aplikacji z dostępem do powiadomień.
- W menu Aplikacji, w wersji Marshmallow Androida pojawiła się możliwość zarządzania uprawnieniami aplikacji (klikamy ikonkę koła zębatego w prawym górnym rogu i wybieramy "Uprawnienia aplikacji"), możemy sprawdzić do czego dostęp mają aplikacje na naszym telefonie i zablokować go - warto jednak najpierw poczytać coś na ten temat, żeby nie zablokować czegoś ważnego. Temat jest na tyle obszerny, że nie będę go tu omawiał, ale sam zdrowy rozsądek wystarczy, żeby dostrzec coś podejrzanego (np. aplikacja kalkulatora albo latarki z dostępem do naszych kontaktów, mikrofonu, albo SMS).
- W menu konfiguracji aplikacji możemy również zobaczyć, które z nich mogą modyfikować ustawienia systemu, czemu także warto bliżej się przyjrzeć.
- W menu Baterii warto również zwrócić uwagę, czy nie ma na liście jakiejś podejrzanej aplikacji, która np. zużywa baterię, choć z niej nie korzystamy, co może oznaczać (choć nie musi), że wykonuje ona jakieś nieporządane zadania w tle lub transmituje duże ilości danych przez internet. Generalnie na liście powinno być tylko to, czego rzeczywiście używamy oraz aplikacje systemowe.
- Na podobnej zasadzie podejrzane aplikacje możemy również znaleźć w kolejnym menu - "Pamięć" po wybraniu opcji "Pamięć używana przez aplikacje" (tylko w Marshmallow i Nougat).
- "Lokalizację" już omówiłem przy okazji Wi-Fi, choć warto tu zajrzeć choćby dla listy aplikacji wykorzystujących lokalizację (zasady, jak powyżej).
- W menu "Zabezpieczenia" - obowiązkowo ustawiamy zabezpieczenie blokady ekranu (i ustawiamy hasło/pin/wzór) - bez tego, nasz telefon jest potencjalnie otwarty dla każdego chętnego. Dodatkowo, od wersji 5.0.1 (Lollipop) wzwyż będziemy chronieni przez tzw. Factory Reset Protection (wymaga to posiadania konta Google, z którym powiązany jest nasz telefon). Jego funkcja polega na tym, że jeśli nasz telefon dostanie się w niepowołane ręce, to po przywróceniu ustawień fabrycznych system zapyta o dane logowania do naszego konta Google, bez których telefon nie będzie się nadawał do użytku. Telefon z tym zabezpieczeniem jest niemal bezużyteczny dla złodziei.
"Blokowanie automatyczne" ustawiamy na "Natychmiast", dzięki czemu telefon nie będzie czekał na wprowadzenie ochrony hasłem (pinem lub wzorem) po wygaszeniu ekranu.
Warto użyć opcji "Wiadomość przy blokadzie" do wpisania jakiegoś numeru kontaktowego, którego będzie mógł użyć uczciwy znalazca (bywają ponoć tacy), jeśli zgubimy telefon.
"Szyfrowanie" jest, podobnie jak zabezpieczenie blokady ekranu, obowiązkowe.
Wskazane jest także ustawienie blokady SIM, dzięki czemu mamy pewność, że nikt jej nie wyciągnie i nie będzie dzwonił na 0700... jeśli telefon wpadnie w ręce jakiegoś miłośnika takich rzeczy.
Opcje "Zezwalaj na zdalną blokadę...", "Skanuj urządzenie...", "Popraw wykrywanie szkodliwych aplikacji" należy wyłączyć, jeżeli nie chcemy, żeby Google miało zdalny dostęp do naszego telefonu i regularnie skanowało jego zawartość w poszukiwaniu "szkodliwych" rzeczy (nie musimy wierzyć, że szukają tylko tego).
W menu "Administratorów urządzenia" możemy sprawdzić aplikacje z najwyższym poziomem uprawnień w systemie i zazwyczaj nie powinno się tam znaleźć nic bez naszej wiedzy i zgody.
Opcja instalacji z nieznanych źródeł - raczej wyłączona, chyba że wiemy, co robimy instalując coś spoza sklepu Google Play (choć i jemu nie można ślepo ufać, zdażają się w nim szkodliwe aplikacje).
W menu "Aplikacje monitorujące" znajdziemy listę programów i usług mających dostęp do systemowych statystyk użycia aplikacji (czego i jak często używamy). Generalnie nie powinno się tam znajdować nic bez naszej wyraźnej zgody, o którą mogą zapytać np. programy optymalizujące zużycie baterii czy zasobów systemu.
- W ustawieniach "Język i wprowadzanie tekstu" mamy do dyspozycji m.in. ustwienia klawiatury. W różnych telefonach zainstalowane są różne klawiatury, ale standardy wyznacza Klawiatura Google, a więc kilka słów o niej. W ustawieniach korekrty tekstu możemy ustawić "pokazywanie propozycji", będą one wyświetlane podczas pisania, na podstawie tego, co pisaliśmy wcześniej (klawiatura uczy się naszego słownika), jakich aplikacji używamy oraz tego, czego usługi Google nauczą się podczas monitorowania naszej aktywności na urządzeniu oraz w sieci. Obecna jest w ustawieniach również opcja dostępu do naszej listy kontaktów. Jeżeli damy klawiaturze dostęp do tych informacji, będzie miało w nie wgląd samo Google, a także każda osoba, której pozwolimy coś pisać na naszym telefonie, ponieważ będą się one pojawiać na pasku sugestii - warto więc poważnie zastanowić się nad ich wyłączeniem.
W ustawieniach "Słownik" mamy kilka opcji zarządzania naszym osobistym słownikiem, którego klawiatura uczy się od nas, między innymi możliwość synchronizowania go pomiędzy urządzeniami, co w praktyce oznacza, że cała jego zawartość będzie przechodzić przez serwery Google. Co lepsze, w opcjach "Zaawansowanych" możemy zgodzić się na udostępnianie statystyk użytkowania klawiatury dla Google, a nawet - udostępniać Amerykanom "fragmenty", czyli po prostu tekst, który wpisujemy, aby oni mogli go sobie analizować dla "ulepszenia Klawiatury".
Menu "Języka i wprowadzania tekstu" zawiera także ustawienia Asystenta Google, czyli systemu rozpoznawania mowy. Goole nie tylko czyta to, co wpisujemy, ale także pilnie nasłuchuje co mówimy my sami, oraz osoby w naszym otoczeniu. Teoretycznie system nasłuchu nie powinien rejestrować tego, co mówimy, dopóki nie usłyszy frazy "OK Google", która go aktywuje, ale niekoniecznie trzeba w to wierzyć, więc najlepiej po prostu zainstalować inną klawiaturę, a Googlowskiej pozbyć się całkowicie i nigdy do niej nie wracać.
Wszystkie wymienione wyżej opcje Klawiawtury Google oraz Asystenta są domyślnie włączone i jeśli ich nie przejrzymy, Google uznaje, że na wszystko się zgadzamy - uzyskuje w ten sposób dostęp do wszystkiego, co piszemy, łącznie z naszymi loginami, hasłami oraz informacjami potencjalnie kompromitującymi i niebezpiecznymi dla nas.
- Warto zastanowić się również nad ustawieniami "Kopii zapasowej i resetowania" - jeśli zgodzimy się, aby system tworzył kopię zapasowe dla naszej wygody, jest to jednoznaczne z regularnym wysyłaniem naszych kontaktów, SMSów, ustawień Wi-Fi, czy informacji o zainstalowanych aplikacjach na serwery Google. O wiele bezpieczniejsze jest tworzenie lokalnych kopii zapasowych i przechowywanie je na swoim komputerze, czy pendrivie.
- W menu "Ułatwienia dostępu" dobrze jest rzucić okiem na "Usługi", gdzie znajduje się lista aplikacji mających dostęp do niektórych informacji systemowych na temat interakcji użytkownika z urządzeniem (jak wciśnięcie jakiegoś przycisku, dotknięcie ekranu, itd.). Teoretycznie powinny być one wykorzystywane jedynie przez programy i usługi dla osób niepełnosprawnych (np. niedowidzących), więc jeśli znajduje się tam cokolwiek, warto wiedzieć dlaczego tam jest i po co - no i czy kiedykolwiek wyrażaliśmy na to zgodę.
- W naszych Ustawieniach mogą, choć nie muszą, znajdować się "Opcje programisty". Fabrycznie są one ukryte i zazwyczaj nie ma potrzeby ich odblokowywać, jeśli jednak są, to należy sprawdzić, czy przypadkiem nie jest włączone "Debugowanie USB", dzięki któremu można uzyskać dostęp do wszystkich zasobów systemowych i plików użytkownika przez komputer (chyba że są zaszyfrowane, ale i tak lepiej takiego dostępu bez potrzeby nie dawać).
Można tu również znaleźć listę "Uruchomine usługi", zawierającą wszystkie usługi, które w danym momencie są obecne w pamięci RAM urządzenia oraz w jego pamięci Cache - jest to dobre miejsce do poszukiwania podejrzanych aplikacji. Można również rzucić okiem na listę "Nieaktywnych aplikacji", czy nie ma tam czegoś, czego nie powinno być (tzn. tego, co nie było fabrycznie zainstalowane, lub czego sami nie zainstalowaliśmy)
Jeżeli "Opcje programistyczne" nie są dostępne w naszych Ustawieniach, można je odblokować wchodząc w "Informacje o telefonie" i klikając 7 razy na "Numer kompilacji"
Tyle mniej więcej można zrobić bez instalowania jakiegokolwiek oprogramowania i dłubania w systemie. Jako że producenci, tacy jak Samsung, LG, czy Sony lubią dość mocno modyfikować swoje wersje Androida, nie należy powyższych wskazówek traktować, jako wyczerpującej i ostatecznej listy możlwiości zabezpieczania swoich prywatnych danych.
Inne tematy w dziale Technologie